FUSION360でルアーのゆっくりモデリング 第一回
3Dプリンターで思い通りにルアーが作れたら楽しいですよね!
ということで今回は「3Dプリンターとかいう箱」初の実況動画をアップしてみたいと思います。
実は先週同じような作業したのですが途中でデータ消してしまいまして・・・
その後もIMove使ったりして動画作ってみたのですが自分で見てもあまりにも作業が迷走気味でひどかったので小分けにして作り直すことにしました。
しかも動画の途中で色んなところのメールのお知らせが横からシャッシャッ入ってくるし・・・(主に転職サイトw)
今回もですがフルスクリーンにしなかったためデスクトップのアイコンが写り込んでしまっています。
・・・ということで不慣れな作業、お見苦しいところが多々あると思いますが温かい目で見守っていただけると幸いでございます。
ちなみに前回作っていたのはこれです。
ジム・バグリー
スモールフライ・バス

初めてバス釣ったルアーです。
当時少年だった自分ではなかなか手が出ないルアーでビビりながら買った思い出があります。
そしてビビりながら使っていました。

ざっくり作りました。
今見てもかなり複雑な形状してますね〜
改めて驚きました。
すげーよバグリー!
はい。
先週の話はここまで。
本題に戻ります!
今回は第1回目ということでモデリング前の作業、『下絵の配置』をシェアさせていただきます。
完全にオリジナルの設計もいいのですがまずはコピーしながら色々なことを学んでいきたいと思います。
お気に入りのルアーならなんでも良いと思いますが、今回は基本となるクランクベイトをモデリングしていきます。
実際に作業に入る前にルアーの写真を3〜4方向から撮っておきます。
(前・横・上・できれば下)
皆さんは色んなものが写り込ま無いように撮影してくださいね。



できるだけ真っ直ぐになるように・・・

うん すごく雑だ。
・・・それでは実際にFUSION360を動かしてみます。
まずは挿入『下絵を挿入』で写真を配置していきます。
(今回は3方向のみ配置しました)
それぞれのキャンバスから『位置合わせ・キャンバスを編集』で配置した写真の位置、大きさ、角度を調整していきます。
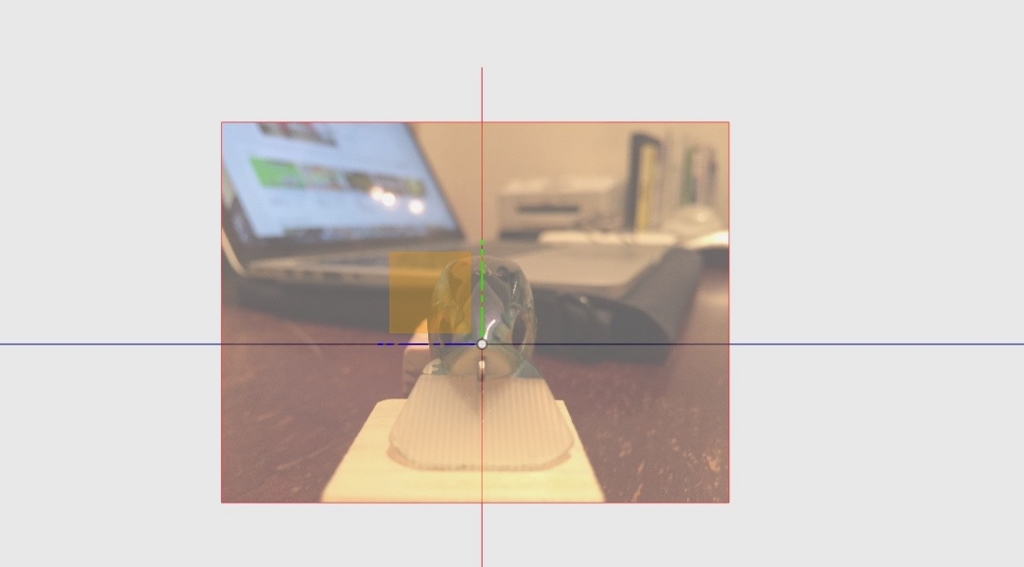
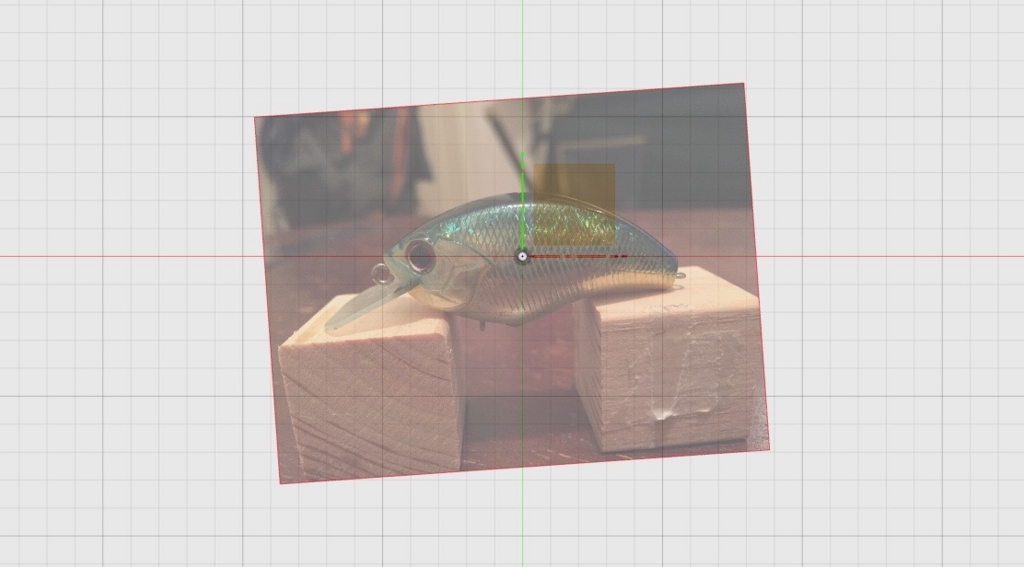
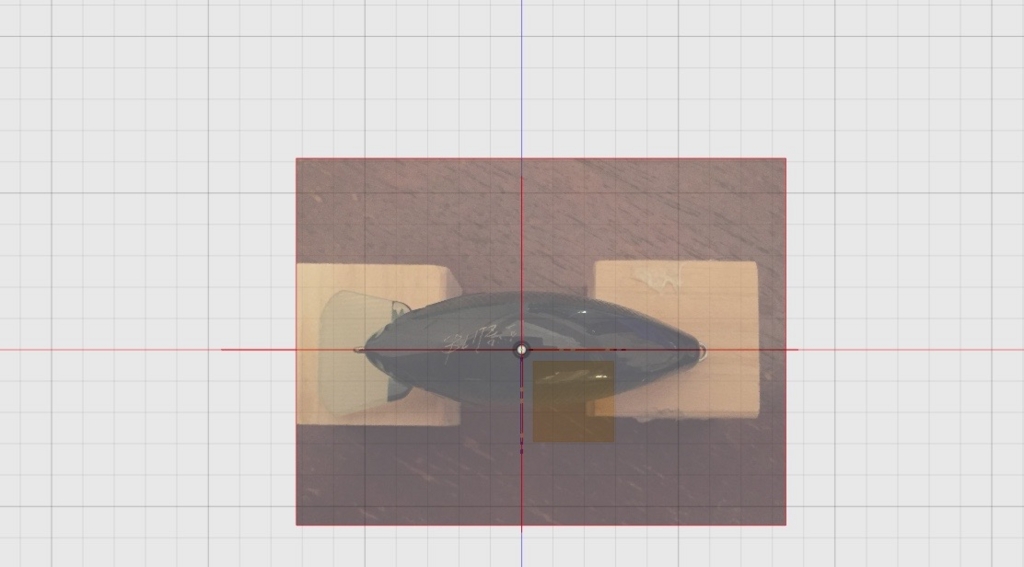
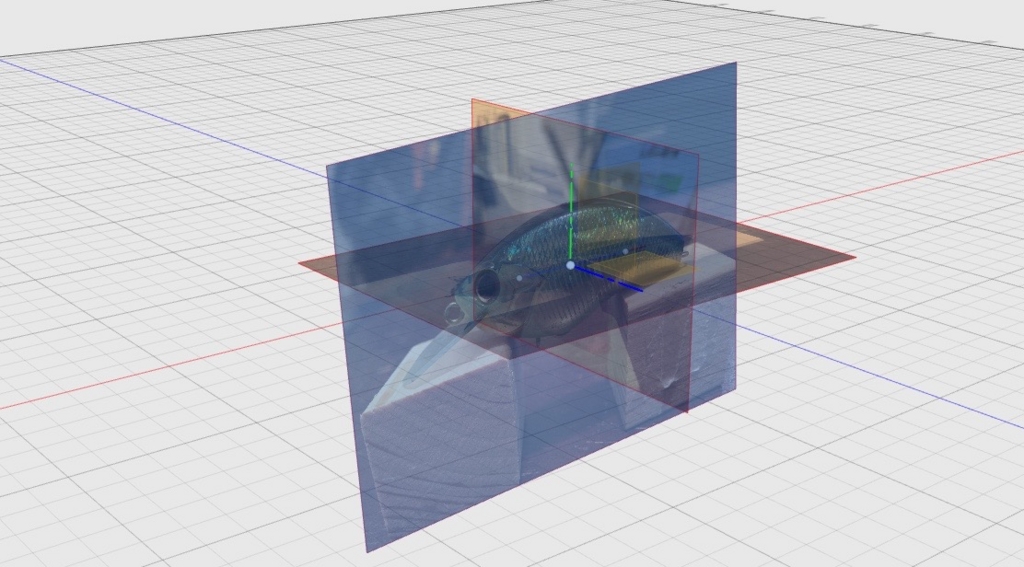
後でモデリングの際に透けていた方が作業がしやすいので配置した写真を『不透明度』を調整して透過させておきます。
ここまでが下絵の配置になります。
地味な作業ですがいろいろと応用が利くやり方なので是非使ってみていただければと思います。
次回からは実際にモデリングに入っていきます。
FUSIONならではのスカルプ環境でのモデリングのしやすさをお伝えできればと思います。
これからも「誰でも簡単にルアーを作れる方法」をシェアしていきますのでご期待ください!
次はちゃんと作ります・・・
今日も読んでいただきありがとうございました!